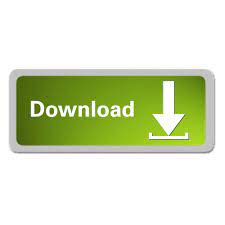

- #Bartender 2 resetting how to#
- #Bartender 2 resetting install#
- #Bartender 2 resetting drivers#
- #Bartender 2 resetting driver#
- #Bartender 2 resetting manual#
This means the printer looks for gaps between labels to know where to print. Most labels are printed using the “Web Sensing” option.
#Bartender 2 resetting driver#
The Seagull Printer Driver allows you to “Use current printer settings” with your label format, or over-write them with new ones. Zebra printers will retain setting information until they are factory reset, or until those settings are over-written with new ones. This will most often be used to try to solve calibration or print quality issues. Adjusting the Printer SpeedĪlso on the “Options” tab of your Seagull Printer Driver, you can adjust the speed that your printer runs.

This option won’t be available for TSC printers. EIM also recommends using the “Absolute” option rather than “Relative” for consistent printing. Note: You will have to uncheck the box that reads “Use Current Printer Settings” to be able to adjust the darkness slider. recommends you run various tests with different heats, and choose the lowest heat setting that gives you a print quality you are happy with. Here, you have a slider that goes from 0 to 30 as a heat adjustment.
#Bartender 2 resetting how to#
Fortunately, Seagull’s printer driver allows you to adjust the heat under the “Options” tab in “Document Properties” (See previous page on how to access the driver settings). Often, the default heat setting is not sufficient to gain a quality print, especially on polyester labels. “Print head heat”, “Darkness”, and “Intensity” are all different terms for the amount of energy the printer is told to use to transfer ribbon ink onto your label stock. Some, but not all, of the settings you can adjust are listed below – starting with the most commonly used: Adjusting the Print Heat and Darkness Regardless of the way you access the driver settings you will bring up another pop-up where printer settings can be adjusted. You can also access these settings by right clicking on your printer in your Windows Printer Menu and selecting “Printing Preferences”. Click the “Document Properties” button on this page. The easiest way to access the driver to adjust settings is through your Print Prompt – that is, the screen you see where you specify the number of labels to print. As well as the ability to send helpful commands to the printer such as Run Calibration and Reset to Factory Defaults. Seagull’s printer driver for Zebra printers offers many user-friendly settings adjustments – including print speed, print direction, sensor settings, and printhead heat settings. Note: If Windows automatically installed your printer upon connection, it is likely to have used the Zebra or other manufacturer driver, and we recommend following the steps above to re-install or replace your printer driver with the Seagull version.
#Bartender 2 resetting install#
#Bartender 2 resetting drivers#
#Bartender 2 resetting manual#
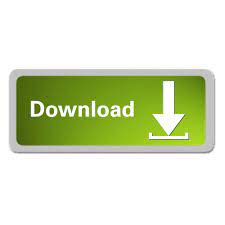

 0 kommentar(er)
0 kommentar(er)
